- Macrium Reflect Hacked
- Macrium Reflect Package Download
- Macrium Reflect Backup Plan
- Macrium Reflect Hack Download
Macrium Reflect Free: Cloning ProgressAs soon as the process is finished, you can safely disconnect the new hard drive and start replacing the hardware! Clone HDD Macrium Reflect Technology photo created by freepic.diller – www.freepik.com. Launch Macrium Reflect from your Start menu, desktop or taskbar. Click the disk you want to clone. In this case, I'm choosing my C: drive because it is the drive I'm swapping out. A blue rectangle. Restoring a System Image with Macrium Reflect. This tutorial will show you how to restore Windows from a backup image created with Macrium Reflect. There are two reasons for doing this: either to replace a disk, or to return a disk to an earlier point-in-time. In this video we are restoring to an earlier point-in-time.
| Visit the Macrium web site Browse our Support Forum |
| Complete User Guide |
System images of, for example, the C drive, contain operating system files so it is not possible to restore files in real time because they will be in use by the operating system. To resolve this Macrium Reflect boots Windows PE, a cut down version of Windows. It then restores the file system before rebooting again and loading the restored Windows OS. Although this sounds complex, it really is very simple to perform.
In the main application window, select Restore.
Select the required image and click Restore Image.
The next dialog gives you the opportunity to restore the image, click Next and select all defaults.
Note: By default, partition(s) restore to their original locations. However, it is possible to restore to a different partition by using Drag and Drop. Simply drag the source partition to any available partition on the target disk. See Modifying restored partition properties- Review the summary and click Finish.
Macrium Reflect, recognizing that it is not possible to restore the image to the C drive, displays a dialog informing you that Windows PE must be used. Click Run from Windows PE.
Note: If the option for 'Automatic boot' is unavailable the please follow the steps Adding a Boot Menu option for system Image recovery and retry the restore.You are prompted to restart your PC. Close any saved work and click Restart Now.
- The system reboots, Macrium adds a boot menu option and automatically selects the recovery environment.
- Windows PE boots and automatically runs Macrium Reflect. Macrium Reflect detects which image is to be restored and starts restoring automatically. When restore is complete, Macrium automatically reboots the PC again and the restored Windows OS boots as normal.
Restoring a system image video
Skip to end of metadataGo to start of metadata
| Visit the Macrium web site Browse our Support Forum |
By mounting image files in Windows Explorer you can browse or explorean image and access all the files in a backup. The backed up data appears as a temporary drive in Windows Explorer that you can access, just like any other drive, mounted with its own drive letter. Individual Files and Folders can easily be recovered by using Copy and Paste.
If you mount an Incremental or Differential backup, the chosen folder must contain all the files required to load the image. Meaning an Incremental backup requires all the previous files in the backup set to be present, and a Differential backup requires the Full backup to be present. For example, If your backup is split across multiple DVD's then it isn't possible to mount the backup.
If you restart Windows, all temporarily mounted images are detached.
There are several ways to mount/unmount an image:
See also: Browsing Linux Ext File System Images
Mounting an image in Windows Explorer
Navigate to the location of the image you wish to mount.
Right-click the image file and select Explore image.
Select the partition you wish to mount and click OK.
In this example, the image only contains one partition.
You can also select which Drive Letter you would like to be assigned.
The option Enable access to restricted folders mounts the image with full NTFS access rights to all folders in the image. This means you can browse images created on another PC without having to grant NTFS permissions.
The option Make writable makes the mounted file system temporarily writable. This is useful when accessing files in the image where the opening application is required to write to the file. For example, Microsoft Virtual Hard Disk (.vhdx) files can be mounted and files in the mounted backup can be recovered without having to restore the .vhdx file first.
Note: Changes made to the mounted file system are temporary and are discarded when the image is unmounted.You can now navigate through the image in Windows Explorer.
Using Macrium to mount an image
In the main window of Macrium Reflect, select Existing Backups, then select the Image tab.
- Select the image you wish to mount then click the Browse icon.
Using Macrium Reflect Command Line Interface (CLI) to mount an image
Open a command prompt and change the directories as necessary so the path to
reflect.exeis shown.
See Running an elevated command prompt.
Complete the command line as follows:
Note: Instead of insertingPath to Image fileyou can also replace it withLAST_FILE_CREATEDif you want the last Image created in the current Windows session to be mounted.
Available CLI switches:-bBrowse Image, always needed to mount Image. -autoDo not show the Backup Selection dialog and automatically mount all partitions in the image file. -drivesA comma separated list of drive letters to use for the mounted image eg; -drives m,n If no drive letters are specified then the next available letters are used.
Note: To 'skip' mounting a partition use the Asterisk character instead of a drive letter-passUse for password protected Image files, add password in inverted commas. e.g. -pass 'password' Note:If you do not use -auto you will be prompted with the Backup Selection dialog to assign the drive letters.
Some examples of using the CLI to mount images:
Macrium Reflect Hacked

To mount an image and prompt for a drive letter:
To mount all partitions of an image using the next available drive letter(s):
To mount all partitions for the last image created in the current Windows session:

To mount all partitions in an image using drive letters p,q,r
To mount the third partition only using drive letter 'R'
To mount all partitions in a password protected image using drive letters p,q,r where pwd is the password,(the password is case sensitive):
Unmounting a temporary mounted drive
Using Windows Explorer:
- To detach a temporary mounted drive using Windows Explorer, right-click the drive you wish to unmount.
Scroll to Macrium Reflect, click Unmount Macrium Image.
Using Macrium Reflect:
- In the Macrium Reflect application, select Existing Backups in the top menu.
Expand the Existing Backup Tasks then select Detach a backup image from Windows Explorer.
Select the drive letter you wish to unmount.
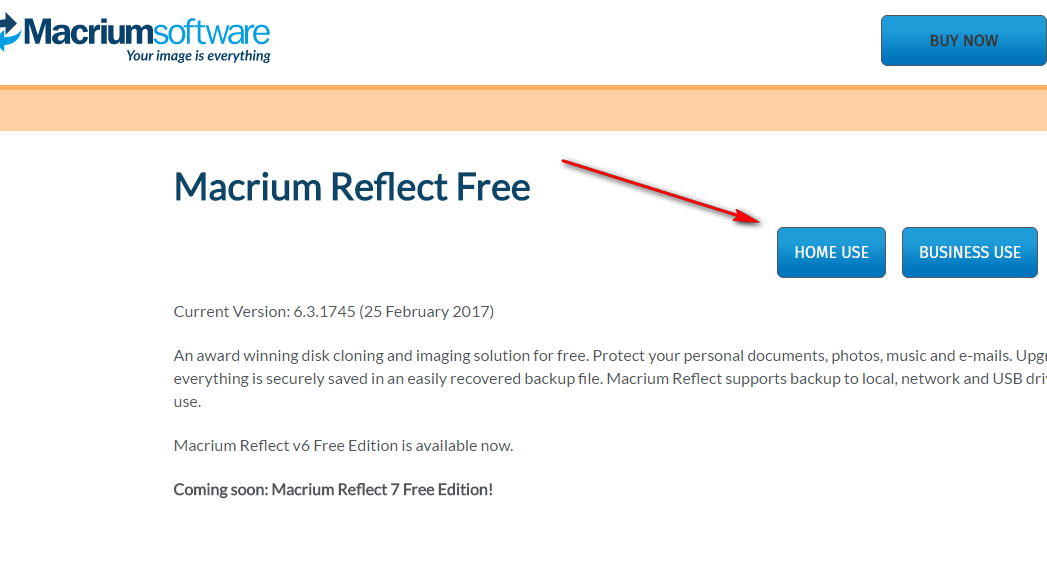
Using the CLI:
Open a command prompt and change the directory as necessary so the path to
reflect.exeis shown.
See Running an elevated command prompt.Complete the command line as follows:
(if no drive letter is included the switch
-uwill detach all temporary mounted drives).Press Enter.
Examples of using CLI to unmount an image:

To Detach all temporary drives:
Macrium Reflect Package Download
Macrium Reflect Backup Plan
To Detach Drive J only:
Macrium Reflect Hack Download
Problems mounting images