Every now and then, a new version of Android is available for your smartphone or tablet. Normally, your Android tablets or phone would automatically notify you about this updated and you’ll be able to simply install it by restarting your device. In some cases, however, it might be possible that you have missed out on the latest Android updates. This could happen because you simply canceled your previous update, or because you have disabled the automatic update feature. So, some people may ask:'How to update android tablet? Where is menu for setting it?'
Luckily, it is no disaster when this happens and you’ll be able to manually update your Android OS by following some simple steps. Below, Chinavasion will explain how to update Android tablets and Smartphones.
How To Update Your Android Tablet Operating System's Version
IT Manager, Consultant. 4,793 satisfied customers. How do I install an unsigned app (.apk) from a folder to applications. How do I install an unsigned app (.apk) from a folder to applications on a samsung galaxy note 10.1 read more. Desktop Support Engineer. Bachelor's Degree. My Monoprice 10x6.25 tablet (Product # 6814) is not working with pressure sensitivity on Windows 10, despite working quite well on Windows XP and Windows 8.1. I have tried many possible solutions such as re-installing drivers and giving the software admin rights, but nothing seems to be working.
Updating the Android version on your tablet is a simple and quick process. Before doing so, however, we recommend you to backup all your files. Although normally a system update should not remove any data, it’s always good to be on the safe side.
After you have made a backup of your files and data, you can follow the simple steps below to update your Android tablet PC.
1) Make Sure That You’re Connected To The Internet
In order to upgrade your tablet, you’ll naturally need to be connected to the internet. Therefore, we’d always advise you to update the OS of your Android tablet at home or in the office where you have a stable internet connection. You could, of course, also make use of your mobile 3G or 4G data.
2) Go To Settings
Once you are connected to the internet, you’ll have to navigate yourself to the Settings menu of your tablet PC. On most Android tablets, you’ll be able to access the Settings menu via your notification bar or via the App on your home screen. Normally, the Settings app on your tablet computer will feature a logo that looks like a cog.
3) About Tablet
After you’ve opened up your Settings menu, you’ll have to scroll down until you see ‘’About Tablet’’ or, in some cases, ‘’About Device’’. Once you have found this option, tap on it to continue your Android system update.

4) System Update
While you’re in the ‘’About Tablet’’ app, scroll down until you see the tab named as ‘’System Update’’. Note that, on some devices, this tab may be called ‘’Software Update’’ or something similar instead.
5) Check For Updates
The next thing you’ll have to do is press the button at the bottom named ‘’Check for Updates’’. When you’ve done so, your Android device will check your current operating system to see whether there are any updates available. If your system is up to date, your Tablet will tell you so. If, however, it has found an available upgrade, you’ll have to continue by following the final step below.
6) Update
If your Android version is not up to date, your tablet will advise you to install the latest Android OS. This can be done by simply clicking ‘’Install’’ or ‘’Update’’. By doing so, you will start the update process of your Android tablet computer. This process may take anywhere from a couple of minutes to an hour.
And there you go! You have now successfully updated your Android tablet and can enjoy the latest software features available. Using the latest Android (Android Nougat in 2017) operating system will enhance your user experience by delivering a better performance and increased functionality.
View commentsMonoprice Tablet No Software Found To Install New
Write a comment
It’s been almost two months since I first received my 19-inch Monoprice Interactive Pen Display and reported how very disappointed I was in the $389 tablet monitor.
I’ve been meaning to post this follow up review ever since, but I’ve kept checking the Monoprice and Huion sites weekly hoping for signs of a new set of Windows drivers that could vastly improve this device. Unfortunately, the only driver download available from Monoprice dates back to October and the product manager with whom I’ve corresponded hasn’t been able to confirm whether any updates are even in the pipeline.
The Monoprice’s drivers appear to be rebadged Huion drivers for its GT-190 tablet display. I am not 100% certain that the drivers are identical, but except for logos, the drivers’ control panels are exactly the same. The Huion archive was updated in December, so I am currently running that driver version. However, except for the English language product manual, the other files in the .zip are dated 2012 and earlier.
Monoprice Tablet No Software Found To Install
Neither the Monoprice nor Huion archives contain Windows 8.x-specific drivers, so it doesn’t appear that any software development is occurring on the Windows side. And boy, does the Monoprice Interactive Pen Display need it!
As I wrote in my unboxing, this tablet monitor makes a very good first impression given its low price. Packaging is professional, industrial design is very nice, build quality is excellent and the rubberized stylus has a nice size and feel.
Unfortunately, it all goes downhill from there.
Cable connections are in the lower back of the monitor and face downward. You’ll have to hold the display upside down to attach either the included VGA or optional DVI cable as well as the USB cable for pen input. You’ll also need to be careful about how the cables are threaded out of the back as they tend to interfere with the monitor’s stand.
Software installation is painful.
Monoprice could save Windows users hours of frustration by publishing a bright red warning label with the following instructions contained on page 4 of the manual: “Important! Do not plug the monitor into your PC until after you have installed the driver software.”
They should also highlight this critical bit of information from page 6: (Following driver installation) “Unplug all other monitor connections from your PC.”
And last, but not least, from page 8: (After setting the display resolution), plug in the included USB cable. “Windows will then finalize the installation of the monitor and its driver.”
Suffice it to say I didn’t follow these directions and it caused a lot of wasted time and hair pulling.
So to summarize: the pen display won’t work in multi-monitor mode in Windows. Install the drivers first. Unplug your current monitor and plug in the Monoprice. Start up your system and set the resolution. 1440 x 900 is maximum, but don’t be surprised if your video card doesn’t support those dimensions (a couple of the machines I tested didn’t but the display worked ok in a lower res). Lastly, connect the USB cable from the display to your pc. The pen drivers should install automatically. I don’t recall if it’s required, but to be safe you’ll want to reboot your pc after the pen driver installation.
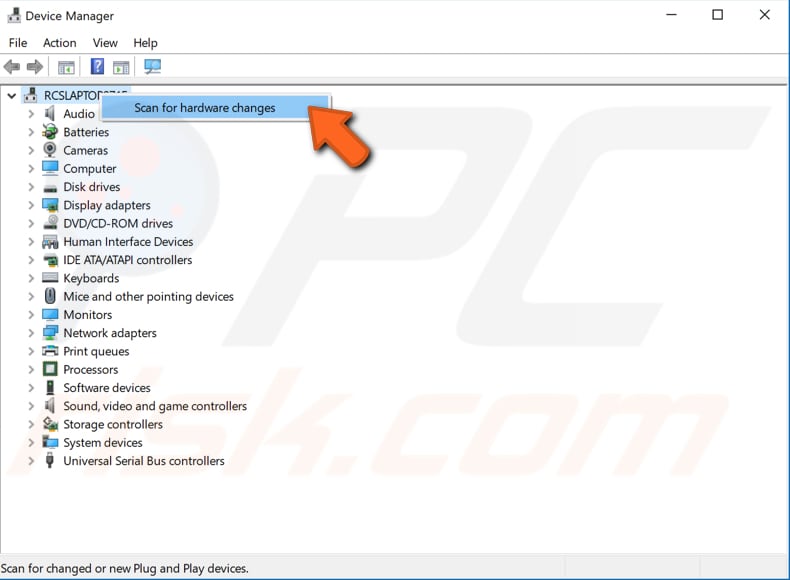
Your pen will also need charging out of the box, so be prepared to plug it in to another USB port via the supplied (but too short) cable. Charging will take an hour, but thankfully I’ve only had to do it once over the two months I’ve owned the device.
By default, the pen drivers will display an icon in your system tray. Left clicking on the icon will load up the control panel. You can also access the control panel directly under Control PanelTablet Setting.
Don’t be surprised if your system doesn’t seem to respond to your pen’s taps. Using the Monoprice drivers, default clicking sensitivity was set too low. No matter how hard I pounded with the pen, I couldn’t get clicks to register. (You’ll want to keep a mouse handy in case this happens to you). Changing the click pressure setting in the control panel corrected this issue. With the Huion driver I’m currently using I didn’t experience the problem, though I still had to set click sensitivity all the way to Heavy in order to get maximum range of pressure.
Once you’ve got it set correctly, pressure sensitivity on the pen display is amazing. I don’t know if anyone has the hand control to draw at a specific pressure level every time, but my ham fists are able to get a great range as illustrated below.
The control panel's calibration purports to offer three calibration options from 4 points to 25 points. DO NOT TOUCH THIS!!! Once you attempt to calibrate your display, your pen will only work on one half of your screen and touch targets will be off by several inches.
I verified this problem on four different machines, including one running Windows 7.
Fortunately (using a mouse) it’s easy to ignore the calibration by going back in to the control panel and un-ticking the calibration box.
I’ve already bemoaned the atrocious viewing angles of the Interactive Pen Display during my unboxing. The only decent angle is nearly upright at about 80 degrees. If you’re not comfortable working at that angle, I’d advise forgetting about the Monoprice. I like to rest my hand on the drawing surface and generally work with no more than a 10 or 20 degree incline so it’s been pretty painful to acclimate to this new approach.
Color reproduction is hideous. A tiny move of the head will result in wildly different colors. Adjusting the display gamma with my video card software improved color display a bit, but I wouldn’t advice doing much color work without testing on another monitor.
My unit also has two small areas with dirt under the glass. They could be easily mistaken for dead pixels, but if I look at them from the side, it's apparent that they appear to be specs of dust floating between the digitizer layer and the display.
OS X users can use the Interactive Pen Display in multi-monitor mode so the low resolution and display issues are easier to ignore. But since you can’t even mirror your display on Windows, the pen display must be your main monitor.
I’ve actually been using it this way for the past month, setting aside a gorgeous 23-inch high res Dell display that I normally use on my desktop. I lived with 19-inch TTF monitors in the past and you eventually get accustomed to the display’s limitations. Nevertheless it’s kind of ridiculous to have to adapt one’s entire workspace and work habits to accommodate a piece of low end hardware.
Monoprice Tablet No Software Found To Install Screen

After reading this you may ask why I didn’t return the Monoprice for a refund within the 30-day grace period. I certainly should have, but I keep hoping that some future driver update will correct the most egregious Windows issues. And, at the very least, my daughter will have a low-end Cintiq pretender to use with her MacBook Pro when she’s out of school in the spring.
If you’re on a tight budget, the Interactive Pen Display is still worth considering, especially for Mac artists. Despite its limitations, it certainly beats drawing on an Intuos tablet that could cost the same or more.
For Windows artists, the pen display is a much harder sell. Now that the price of the original Surface Pro has dropped to $599, I’d definitely recommend it over the Monoprice.
But if money is tight and you haven’t taken a plunge on a Windows tablet or convertible, or if you absolutely must have a larger workspace, the Interactive Pen Display is worth considering. But please make sure you go in with eyes wide open and expectations in check.
Monoprice Tablet No Software Found To Install Screen
The device has been in short supply since it was released in early December. The Monoprice site currently says it’s back-ordered until April. So perhaps the manufacturers have gone back to the drawing board and are ironing out some of the hardware issues. But until they publish new drivers, the Interactive Pen Display will satisfy only the most forgiving of Windows artists.